这个 Windows ISO 映像编辑教程是关于什么的?
这个关于编辑 Windows ISO 映像编辑的视频教程将向我们展示如何编辑 ISO 映像,即如何在 ISO 映像中编辑/替换/删除/添加文件
为什么要使用 Windows 10 或 Windows 11 编辑 ISO 映像?
首先,要了解,我必须告诉您,当您拥有旧硬件时,Windows 11 限制不允许您安装它。
这就是为什么我们需要修改 Windows 10,添加来自 Windows 11 的主安装文件,以便我们可以克服 Windows 11 中强加的限制。
如果是全新安装,在旧硬件上,我们可以使用稍微修改设置的 Rufus,用它来制作 U 盘; 要在虚拟机上安装 Windows 11,您需要更改 ISO 映像,我们将在本教程中执行此操作。
我们如何更改 Windows ISO 映像?
直观的变体, 但不正确,就是提取ISO镜像,修改需要修改的东西,然后重新制作一个ISO镜像。
正确且非常简单的变体是使用名为 AnyBurn 的软件,我们可以使用它来编辑 ISO 映像而不改变其可引导性(现在发明的词)。
我们需要什么来编辑 Windows ISO 映像?
下载 AnyBurn
下载窗口 10 (使用 Chrome-ChromeOS 用户代理)
下载Windows 11
如何更改 Windows 11 ISO 映像以在旧硬件和虚拟机上运行
Windows ISO 镜像编辑教程步骤
- 卸载 AnyBurn 和 ISO 映像 Windows 10 和 11
- 提炼 在文件夹中包含 Windows 11 ISO 映像的内容
- 打开 AnyBurn 应用程序并转到“编辑图像文件“
- 选择 Windows 10 ISO 映像
- 来自 Windows 10 ISO 映像,从“来源”, 删除 install.wim
- 替换已删除的文件 与之前从 Windows 11 (souces / install.wim) 中提取的图像中的类似文件
- 然后点击“下一个", 选择新编辑好的 ISO 的保存位置,然后按"立即创建“
相似的教程



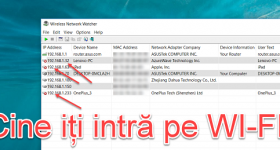







但是如果我们先下载 Windows 11,使用它们的实用程序; 给我们 install.esd 文件,还是 install.wim?
那如果它给了我们install.esd,我们就可以通过在CMD中执行以下三个命令来转换它:
设置“FOLDERR = C:\Windows_Source”
:: 设置文件的源文件夹
DISM.exe / 导出图像 /SourceImageFile:"%FOLDERR%\install.esd"/ SourceIndex: 1 /DestinationImageFile:"%FOLDERR%\install.wim" / Compress: max / CheckIntegrity
:: 将文件“% FOLDERR% \ install.esd”从 ESD 格式转换为 WIM 格式
DISM.exe / 导出图像 /SourceImageFile:"%FOLDERR%\install.wim"/ SourceIndex: 1 /DestinationImageFile:"%FOLDERR%\install.esd" / Compress: recovery
:: 将文件“% FOLDERR% \ install.wim”从 WIM 格式转换为 ESD 格式
抱歉,最后一条命令不再需要执行,除非您想在文件更改后将其转换回来。
本视频教程中演示的当前方法是唯一可用于将修改后的 Win11 iso 集成到使用 Ventoy 格式化的闪存驱动器中的方法。 众所周知,在Ventoy格式化的U盘上,可以集成多种类型的iso镜像文件,包括不同操作系统的镜像文件,从Linux发行版到Windows版本(XP、Vista、Win7、Win8、Win10、原生Win11)并修改了Win11)。